この記事の続きです↓

ZBrushで作ったモデルをただBlender上に表示するだけならGoBでも良いんですが、今回の目的はリギング、アニメーションです。

ZBrush上でモデルの準備
前提として、モデルはすでにZBrush上でリメッシュ、サブディビジョンレベルを保持したメッシュにディティールを投影し、UVも展開済み。
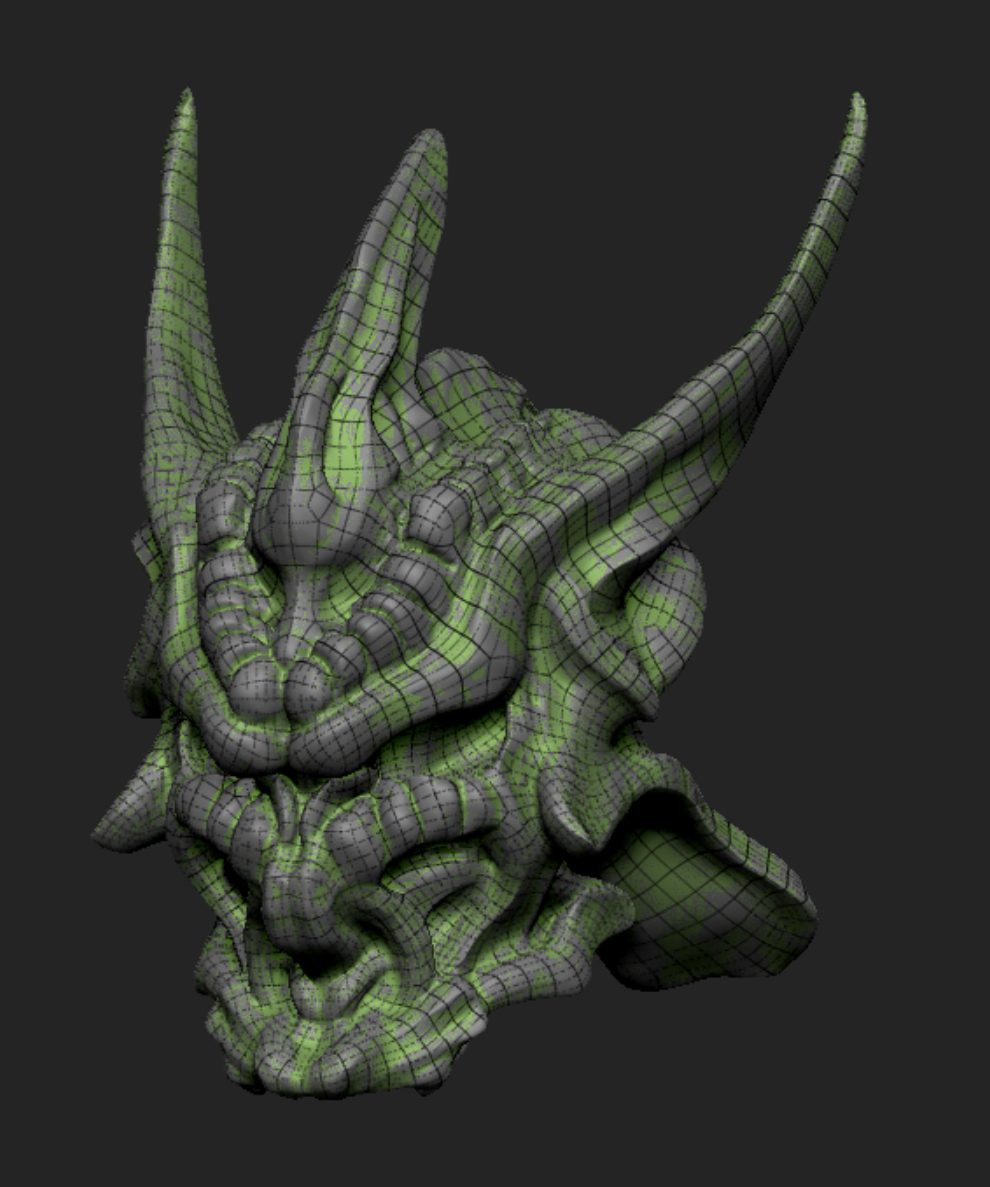
ここでは、最大サブディビジョンレベル5まで持ったモデルを作成した。
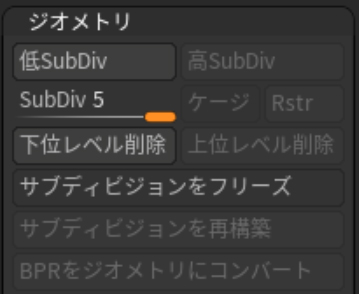
ここから最低レベルのSubDiv1のローメッシュモデルをエクスポートすることになる。
ZBrushでMapを作成
ZBrushからモデルをエクスポートする前にDisplacement Map, Normal Mapを作成しておく。今回Albedo Map(いわゆる普通のカラーテクスチャ)は面倒なので作らなかった。
全てのSubToolを最低レベルのSubDiv1表示にして、各SubToolごとにMapを作っていく。
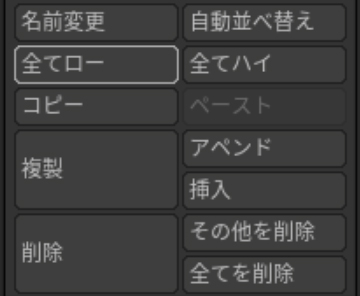
Displacement Mapの作成。
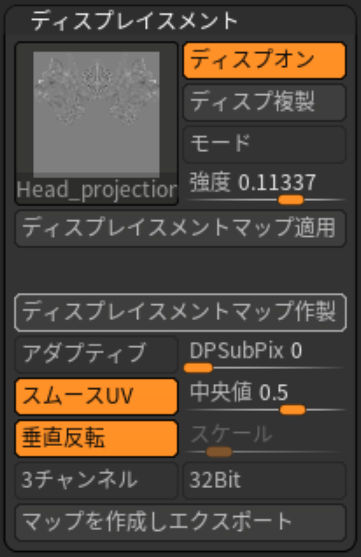
Normal Mapの作成。tangent spaceにすることを忘れずに。
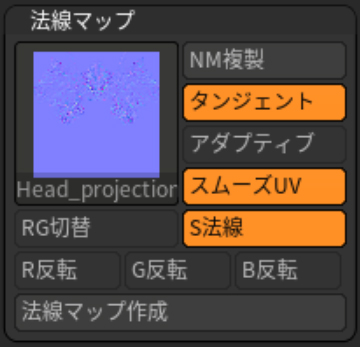
ZBrushからエクスポート
そもそも、ZBrushにはファイルをエクスポートするためのプラグインが複数あって混乱する。
FBXファイルと各種マップ画像ファイルのエクスポート・インポートを行うFBX ExportImportと、OBJファイルと各種マップ画像ファイルをエクスポートするMulti Map Exporterというプラグインが存在する。
どちらを使ってもモデルとマップをエクスポートできるけど、今回はFBX ExportImportを使ってFBXファイルとマップをエクスポートする。

これでモデルのFBXファイルとマップのTIFFファイルがエクスポートされる。
Blenderへインポート
FBXファイルをBlenderにインポートし、マテリアルにNormal Mapを設定。
無駄にCyclesでレンダリング↓

ZBrushからDisplacement Mapのエクスポート、Blenderへのインポート
ちなみに、ZbrushからMulti Map Exporterを使ってDisplacement Mapをエクスポートし、Displacement MapをBlenderへインポートする方法はこちらのチュートリアルが分かりやすい↓
https://3dtotal.jp/tutorials/20164/
頭のモデルだけでやってみた。
ZBrushからDisplacement Mapを3チャンネル 32bit OpenEXR形式でエクスポートして、
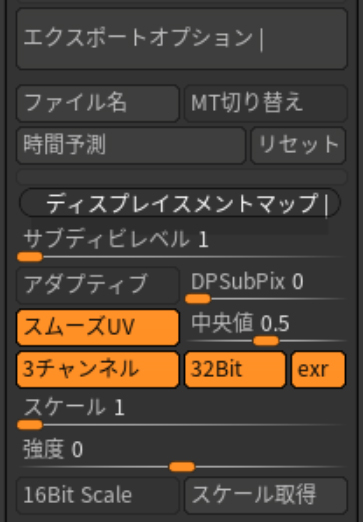
Blender側ではSubdivision Surface, Displacement Mappingをモディファイアで設定するのね。
Blenderのビューポート上でサブディビジョンをかけた状態↓

Displacement Mapを適用した状態↓

マテリアルを設定してNormal Mapも適用し、Cyclesでレンダリング↓

サブディビジョンが最低レベルでもそれなりに形を保っているメッシュだから、Normal Mapを使った場合との違いが分かりにくいな。
こんなことしてると全然リギングへ進まないな(笑)


関連記事
CreativeCOW.net
ZBrushでアヴァン・ガメラを作ってみる モールドの彫り込...
MFnDataとMFnAttribute
geometry3Sharp:Unity C#で使えるポリゴ...
PGGAN:段階的に解像度を上げて学習を進めるGAN
UnityのTransformクラスについて調べてみた
ほとんど反射的な行動
トランスフォーマーロストエイジのメイキング
After Effects全エフェクトの解説(6.5)
Blenderでよく使うaddon
ZBrushで仮面ライダー3号を造る 仮面編 失敗のリカバー
ジュラシック・パークの続編『ジュラシック・ワールド』
書籍『開田裕治 怪獣イラストテクニック』
2012 昨日のクローズアップ現代を見た
ポリゴンジオメトリ処理ライブラリ『pmp-library (...
今夜の金曜ロードショーはヱヴァだね
TensorFlowでCGを微分できる『TensorFlow...
ZBrushでアヴァン・ガメラを作ってみる 下アゴの付け根を...
AfterEffectsプラグイン開発
Open3D:3Dデータ処理ライブラリ
Stanford Bunny
シン・ゴジラのファンアート
Kaolin:3Dディープラーニング用のPyTorchライブ...
『スター・ウォーズ/スカイウォーカーの夜明け』のVFXブレイ...
ZBrushでリメッシュとディティールの転送
BlenderのPython環境にPyTorchをインストー...
オープンソースの物理ベースレンダラ『Mitsuba』をMay...
ラクガキの立体化 塗装と破損個所の修復 そして完成
オープンソースの人体モデリングツール『MakeHuman』の...
頭蓋骨からの顔復元と進化過程の可視化
物理ベースレンダリングのためのマテリアル設定チートシート
白組による『シン・ゴジラ』CGメイキング映像が公開された!
ZBrushでアヴァン・ガメラを作ってみる おでこ(?)のバ...
転職時代の新入社員
Unreal Engineの薄い本
ZBrushでアヴァン・ガメラを作ってみる 爪とトゲを追加
この本読むよ
ZBrushでアヴァン・ガメラを作ってみる 頬の突起を作り始...
オープンソースのネットワーク可視化ソフトウェアプラットフォー...
ワンダーフェスティバル2020[冬]に行ってきた
ZBrushで仮面ライダー3号を造る 仮面編 横顔のシルエッ...
2020年5月 振り返り


コメント