Photogrammetryのツールで遊ぶのはだいぶ久しぶりですが、オープンソースのPhotogrammetryフレームワーク AliceVisionを使って作られたツールのMeshroomをいじってみる。

Meshroom
オープンソースなのでソースコードもGitHubで見れる。
MeshroomはWindows版とLinux版があるけど、オイラはWindows版を使ってみる。
以前AutodeskのPhotogrammetryツールを試すために用意した画像をそのまま使っちゃおう。(もう4年前か…)


Meshroomの使い方
使い方はいたって簡単。
Meshroomを起動した画面の左側にある「Drop Image Files / Folders」のエリアに画像をドラッグ&ドロップし、上部の「Start」ボタンを押すだけで処理が始まる。
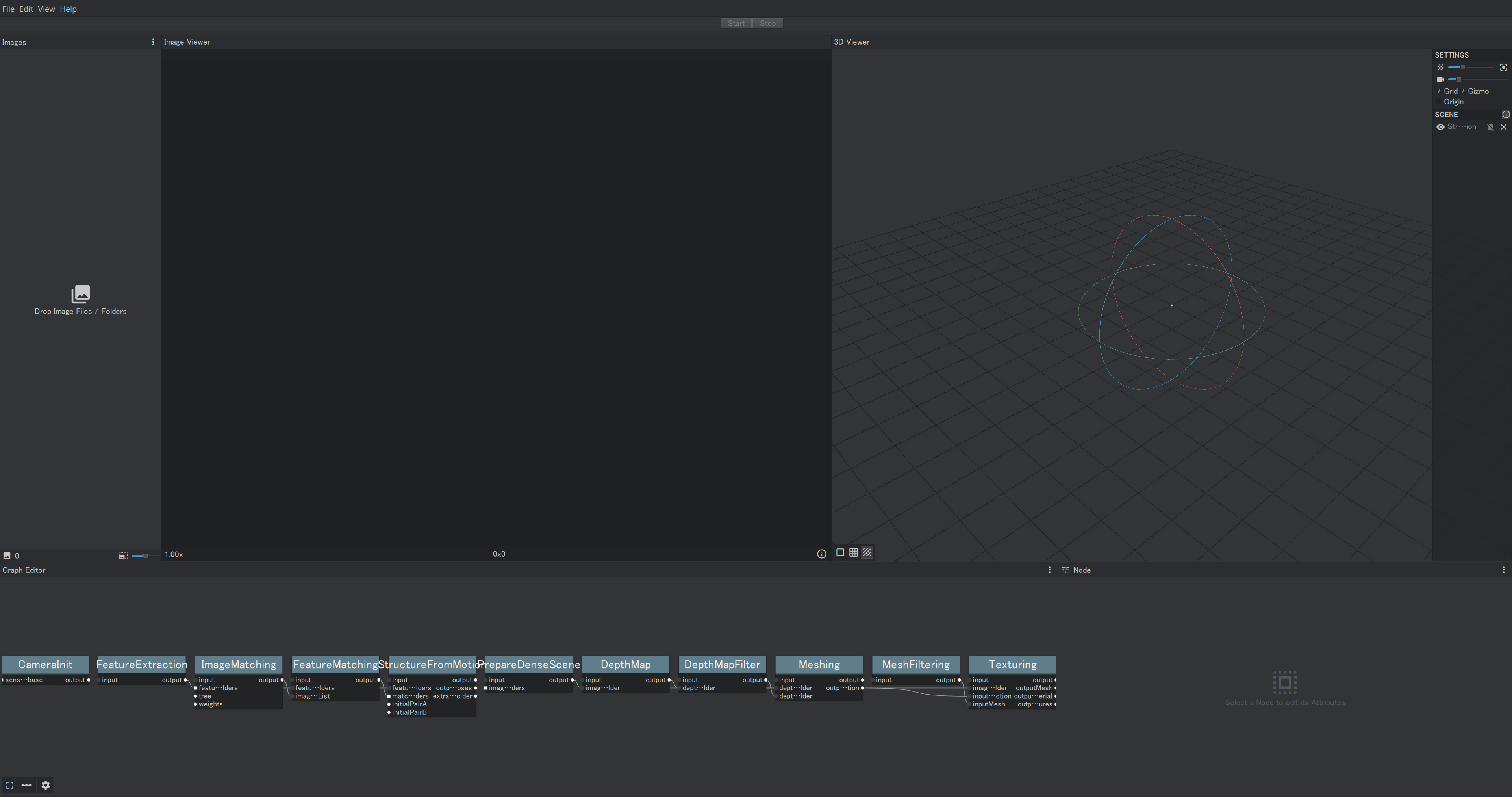
注意点としては、使う画像のファイルパスに日本語が含まれないようにすること。フォルダ名に日本語が含まれているとプロセス途中でエラーになって止まってしまう。
Photogrammetryの各プロセスがノードとして定義されていて、各ノード単位で設定を変更できるようだ↓

細かく調整したい場合はこれら各ノードの設定をいじることになる↓
- Camera Init
- Feature Extraction
- Image Matching
- Feature Matching
- Structure From Motion
- Prepare Dense Scene
- Depth Map
- Depth Map Filter
- Meshing
- Mesh Filitering
- Texturing
とりあえずデフォルト設定のままで処理をStartさせてみた↓
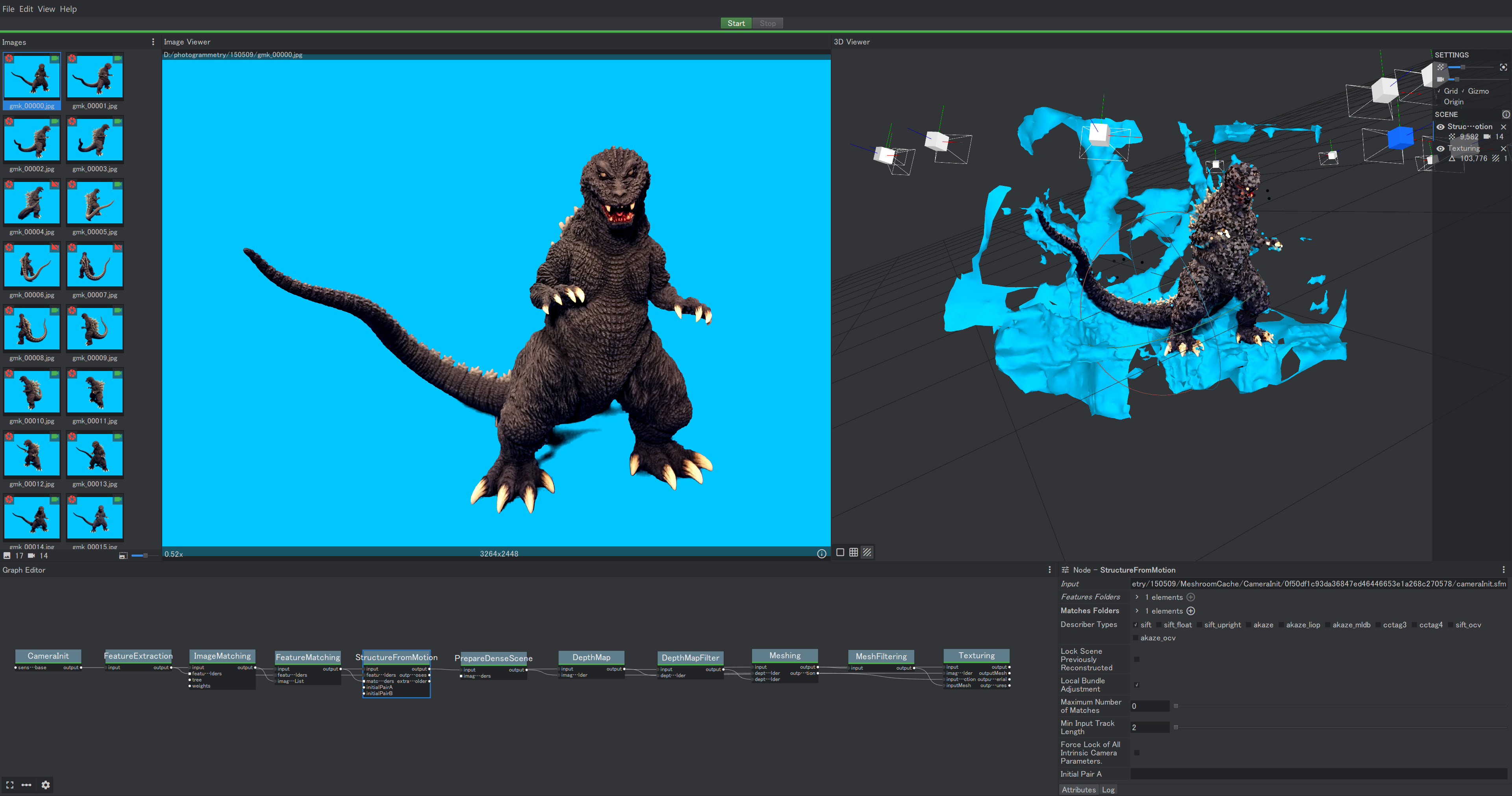
それぞれのプロセスの結果はMeshroom Graphs(.mg)ファイルと同じ場所に作成されるMeshroomCacheフォルダ以下に出力される。
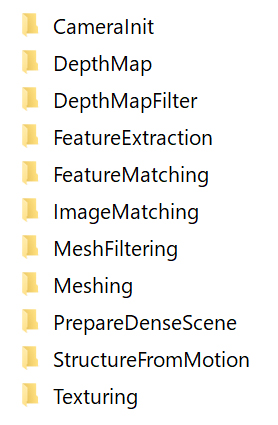
各ノード名と同じフォルダにそのステップのアウトプットが保存されている。
最終アウトプットのテクスチャ付きMeshは、Texturingフォルダの中にOBJファイル、MTLファイル、PNGファイルとして出力されている。
このOBJをMeshLabで開いてみた↓

微妙…
下アゴが完全に消滅してしまった。。。
デフォルト設定のままでは無理か。
Meshroomのチュートリアルがあるね↓
https://sketchfab.com/blogs/community/tutorial-meshroom-for-beginners/
関連記事
シン・ゴジラの全身ビジュアルがついに公開!
海洋堂 20cmシリーズ『デスゴジ』 クリアーオレンジVer...
『特撮のDNA 東京タワーSOS ゴジラ・モスラ・東宝特撮』...
Point Cloud Libraryに動画フォーマットが追...
海洋堂 20cmシリーズ『デスゴジ』 クリアーオレンジVer...
酒井ゆうじ造型工房『23cm シン・ゴジラ』 パーツのバリ取...
布地のシワの法則性
MythTV:Linuxでテレビの視聴・録画ができるオープン...
Leap MotionでMaya上のオブジェクトを操作できる...
Raytracing Wiki
ZBrushで仮面ライダー3号を造る 仮面編 Dam Sta...
HD画質の無駄遣い その2
Physics Forests:機械学習で流体シミュレーショ...
タダでRenderManを体験する方法
ニューラルネットワークで画像分類
立体視を試してみた
酒井ゆうじ造型工房『23cm シン・ゴジラ』 エポキシ接着...
BlenderのRigifyでリギング
FCN (Fully Convolutional Netwo...
海外ドラマのChromaKey
海洋堂 20cmシリーズ『84ゴジラ』 気泡の処理 その1
clearcoat Shader
ビリケン商会 メカゴジラⅡ 耳パーツの型取り・複製 やり直し
TensorFlowでCGを微分できる『TensorFlow...
Boost オープンソースライブラリ
OpenCVのバージョン3が正式リリースされたぞ
ZBrushでリメッシュとディティールの転送
OpenCV 3.1のsfmモジュールを試す
PeopleSansPeople:機械学習用の人物データをU...
Maya 2015から標準搭載されたMILA
Unityをレンダラとして活用する
海洋堂 20cmシリーズ『モスゴジ』 首パーツの接着・爪と全...
書籍『ゴジラの工房 若狭新一造形写真集』
Regard3D:オープンソースのStructure fro...
Googleが画像解析旅行ガイドアプリのJetpac社を買収
RefineNet (Multi-Path Refineme...
『ピクサー展』へ行ってきた
海洋堂 20cmシリーズ『キンゴジ』 口内の改造
Kornia:微分可能なコンピュータービジョンライブラリ
トランスフォーマー/ロストエイジのメイキング
3Dスキャンしたテクスチャから照明を除去するUnityツール...
海洋堂 20cmシリーズ『デスゴジ』 クリアーオレンジVer...

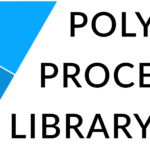
コメント